제목의 글을 설명하기에 앞서 정보전달의 목적도 있지만,
제가 잊지않기 위해서 공부 및 정리하며 쓰는 글이라는 사실을 미리 고지합니다.
혹시라도 오입력된 정보가 있다면, 댓글 남겨주세요!
백엔드 개발자라면 들어본 적 있을 'MySQL Workbench'의 사용 방법에 대해서 소개합니다.
MySQL 및 MySQL Workbench가 설치되어 있다는 가정하에 작성된 글입니다.
MySQL Workbench
특징
- 편리하게 데이터베이스(DB)를 관리, 조작할 수 있는 GUI 환경 프로그램
사용 방법
Schema
생성하기
1. 'Create a new Schema ~~' 버튼을 클릭합니다.
- 방법 1: 상단의 원통 아이콘에 + 표시(아래 이미지 참고)가 된 버튼 클릭
- 방법 2: Navigator > Schemas > 마우스 우클릭 > 'Create Schema' 클릭

2. 생성할 Schema의 이름을 설정하고, Charset/Collection 정보를 설정합니다.
저의 경우 Charset/Collection 정보는 모두 디폴트로 설정하였습니다.

3. Online DDL의 정보를 기호에 맞게 설정한 후, Apply 버튼을 클릭합니다.
저의 경우 Charset/Collection 정보는 모두 디폴트로 설정하였습니다.
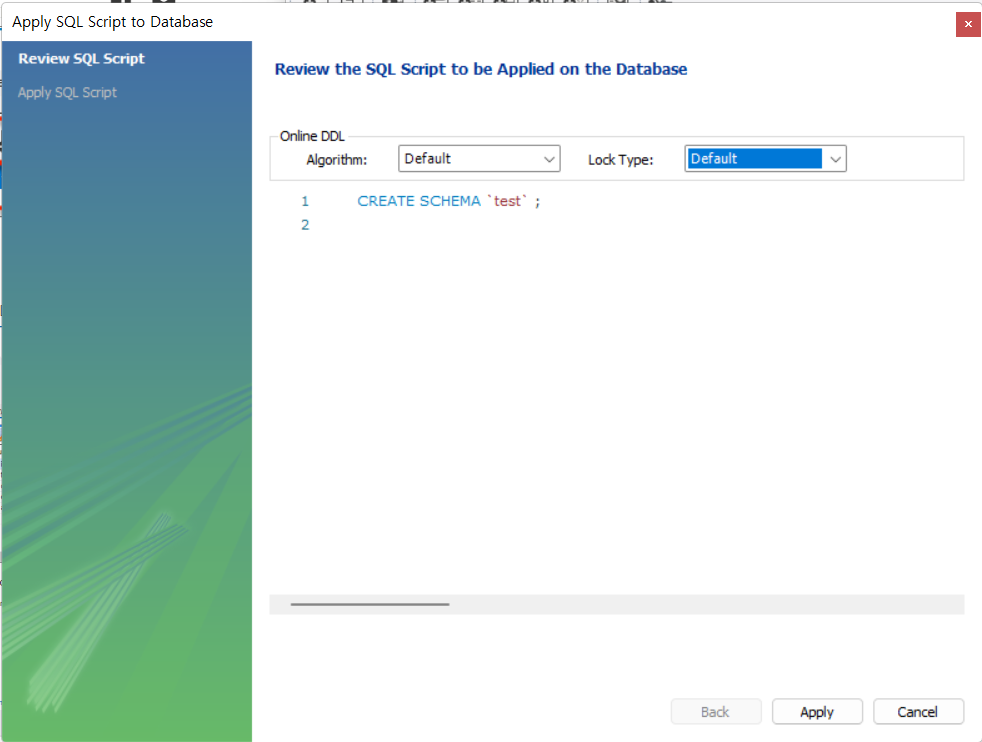
4. Navigator에서 생성한 Schema가 표시되는 것을 확인하실 수 있습니다.

삭제하기
1. Navigator에서 삭제할 Schema를 마우스 우클릭합니다.
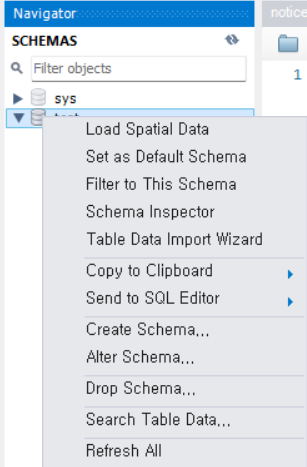
2. 'Drop Schema' 버튼을 클릭합니다.
3. Navigator에서 삭제한 Schema가 표시되지 않는 것을 확인하실 수 있습니다.
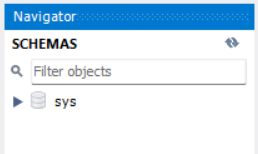
Table
생성하기
1. 'Create a new Table ~~' 버튼을 클릭합니다.
- 방법 1: 상단의 표/테이블 아이콘에 + 표시(아래 이미지 참고)가 된 버튼 클릭
- 방법 2: Navigator > Schemas > 생성한 Schema의 Tables를 마우스 우클릭 > 'Create Table' 클릭

2. Table Name을 입력 후, 그 외 사항은 기호에 맞게 설정하고 우측에 있는 화살표 버튼을 클릭합니다.
저의 경우 디폴트 상태로 두었습니다.

3. 컬럼을 추가하고 컬럼에 해당하는 정보를 입력한 후, 'Apply' 버튼을 클릭합니다.
- 컬럼 추가는 위 Colum 정보가 표시되는 테이블의 빈 곳을 클릭하면 신규 추가됩니다.
- 컬럼의 위치를 수정하고 싶으신 경우, 컬럼을 마우스 우클릭 후 'Move ~~' 버튼을 클릭합니다.

4. 팝업된 창에서 정상적으로 설정된 정보가 DDL SQL로 작성되었는지 확인 후 'Apply' 버튼을 클릭합니다.
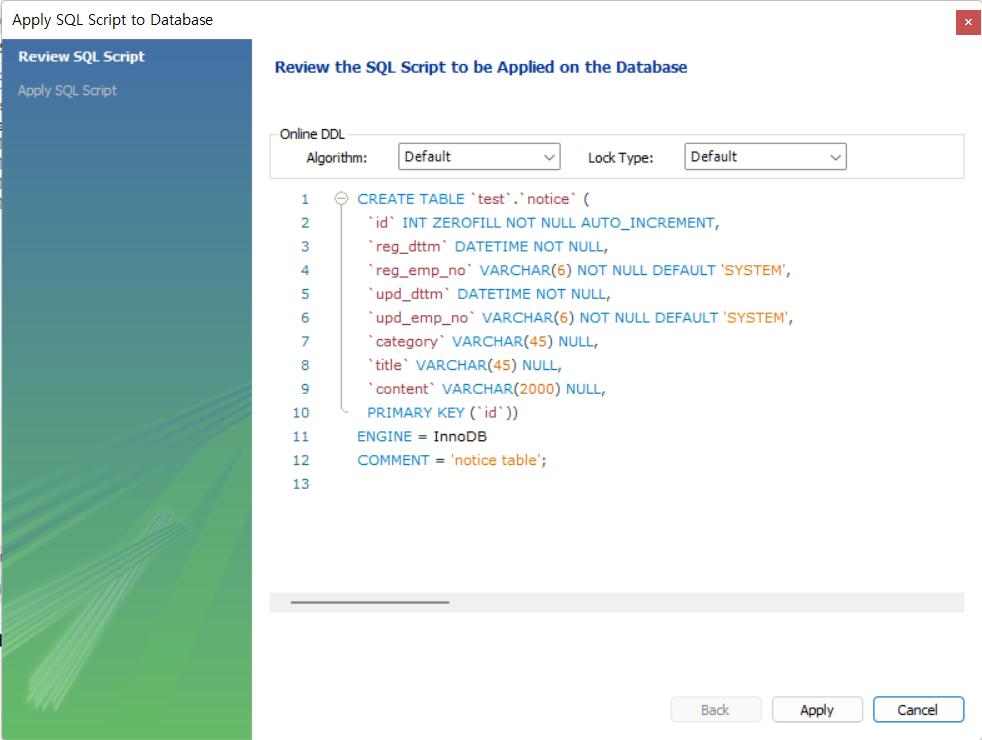
5. Navigator에서 생성한 Table 및 컬럼이 표시되는 것을 확인하실 수 있습니다.

수정하기
1. Navigator에서 수정할 Table을 위로 마우스를 호버하면 아래 사진과 같이 3개의 아이콘이 표시됩니다. '도구 모양'의 아이콘을 클릭합니다.
- i 모양: Table 정보 확인창 표시
- 도구 모양: Table 수정 화면 접근
- 표/테이블 모양: Table SQL Query 입력 및 결과 확인창 표시
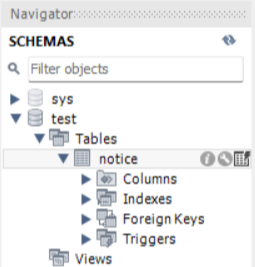
2. 팝업된 수정창에서 변경하고 싶은 정보를 변경 후 'Apply' 버튼을 클릭합니다.
- 수정 사항 예시:DATETIME으로 선언된 reg_dttm과 upd_dttm의 Default 정보를 'CURRENT_TIMESTAMP'로 정의
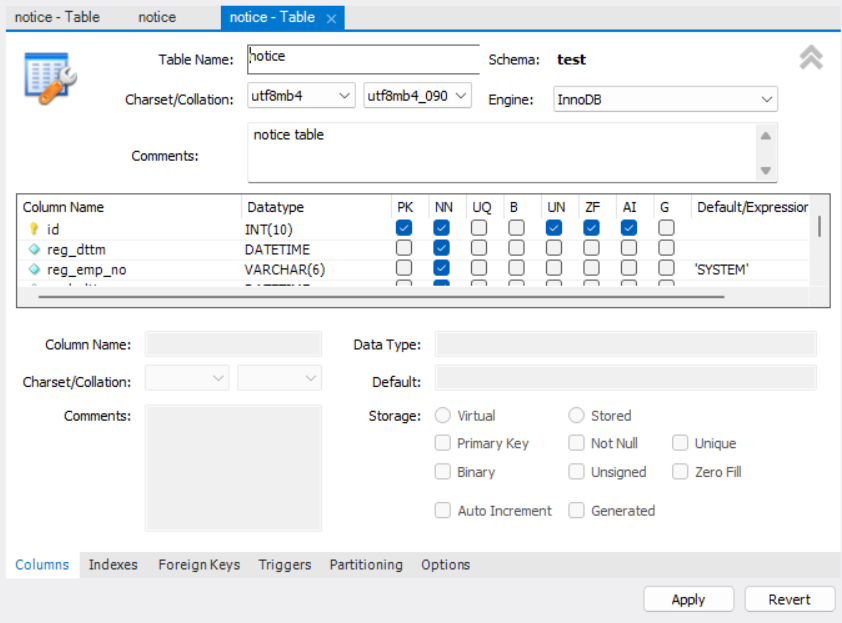
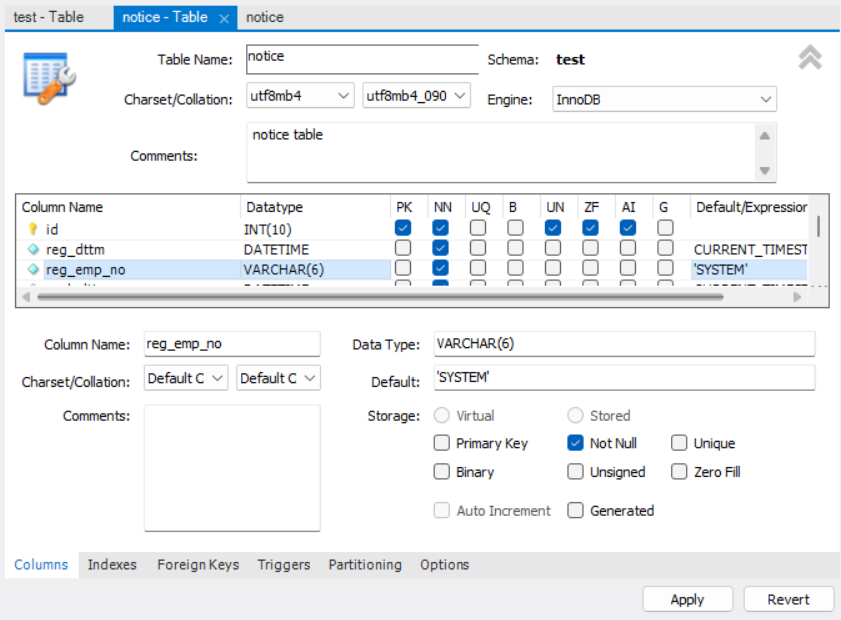
3. 팝업된 창에서 변경한 정보가 정상적으로 DDL SQL로 작성되었는지 확인 후 'Apply' 버튼을 클릭합니다.
삭제하기
1. Navigator에서 삭제할 Table을 마우스 우클릭합니다.
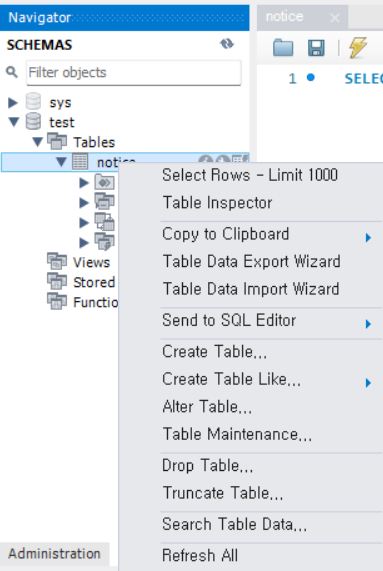
2. 아래를 참고하여 목적에 맞는 Table 삭제 버튼을 클릭합니다.
- Drop Table: 데이터와 테이블 전체 삭제
- Truncate Table: 최초의 테이블이 생성된 상태로 복구 (데이터, 인덱스 등을 모두 삭제되고 컬럼만 유지된 상태로 전환)
3. Navigator에서 삭제한 Table 및 컬럼이 표시되지 않는 것을 확인하실 수 있습니다.
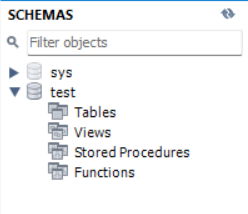
데이터
추가하기
1. Navigator에서 수정할 Table을 위로 마우스를 호버하면 아래 사진과 같이 3개의 아이콘이 표시됩니다. '표/테이블 모양'의 아이콘을 클릭합니다.
- i 모양: Table 정보 확인창 표시
- 도구 모양: Table 수정 화면 접근
- 표/테이블 모양: Table SQL Query 입력 및 결과 확인창 표시

2. 우측 하단에 위치한 'Result Grid'를 클릭한 후, 각 컬럼을 더블클릭하여 데이터를 입력한 후, 'Apply' 버튼을 클릭합니다.
- 저의 경우 Default로 선언한 컬럼이나 Auto Increment 설정을 한 컬럼 외의 컬럼에 대해서만 입력하였습니다.
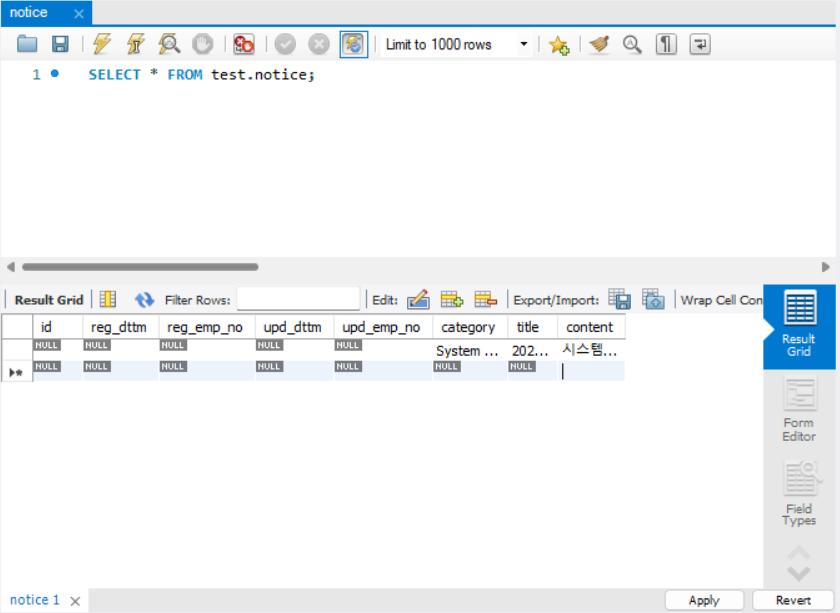
3. 팝업창에서 입력한 데이터가 SQL로 잘 작성되었는지 확인한 후, 'Apply' 버튼을 클릭합니다.
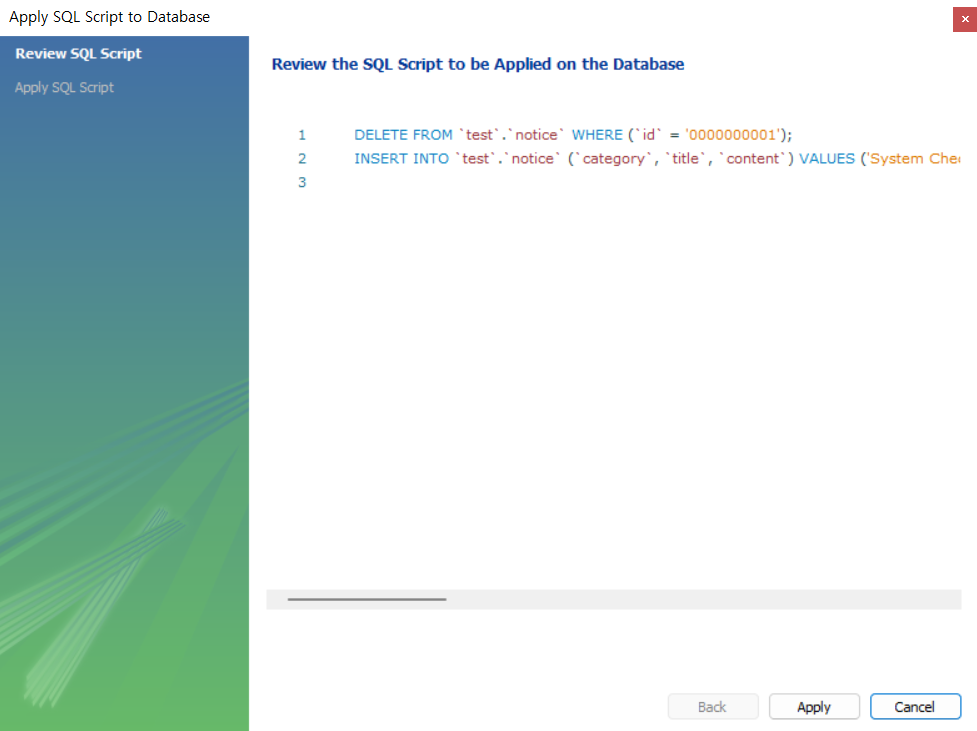
4. 'Grid Result'에서 데이터가 정상적으로 입력된 것을 확인하실 수 있습니다.
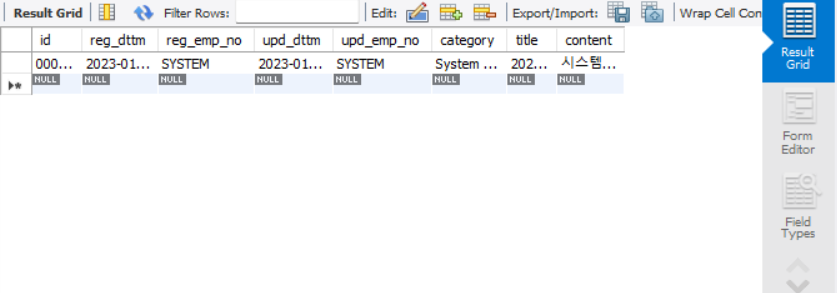
수정하기
1. 수정할 데이터를 'Grid Result' 창의 컬럼을 더블클릭하여 수정합니다. 수정이 완료된 후, 아래 'Apply' 버튼을 클릭합니다.
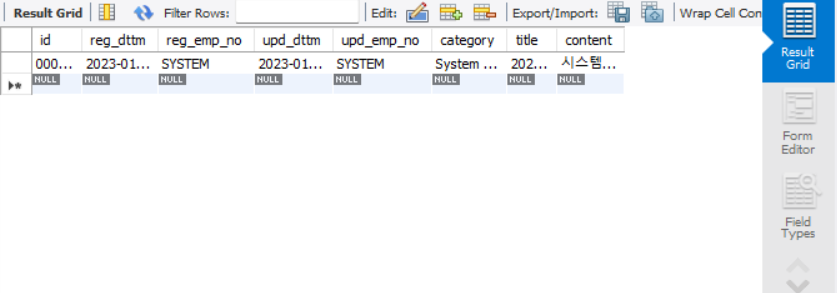
2. 팝업창에서 수정할 정보가 정상적으로 SQL이 작성되었는지 확인한 후, 'Apply' 버튼을 클릭합니다.
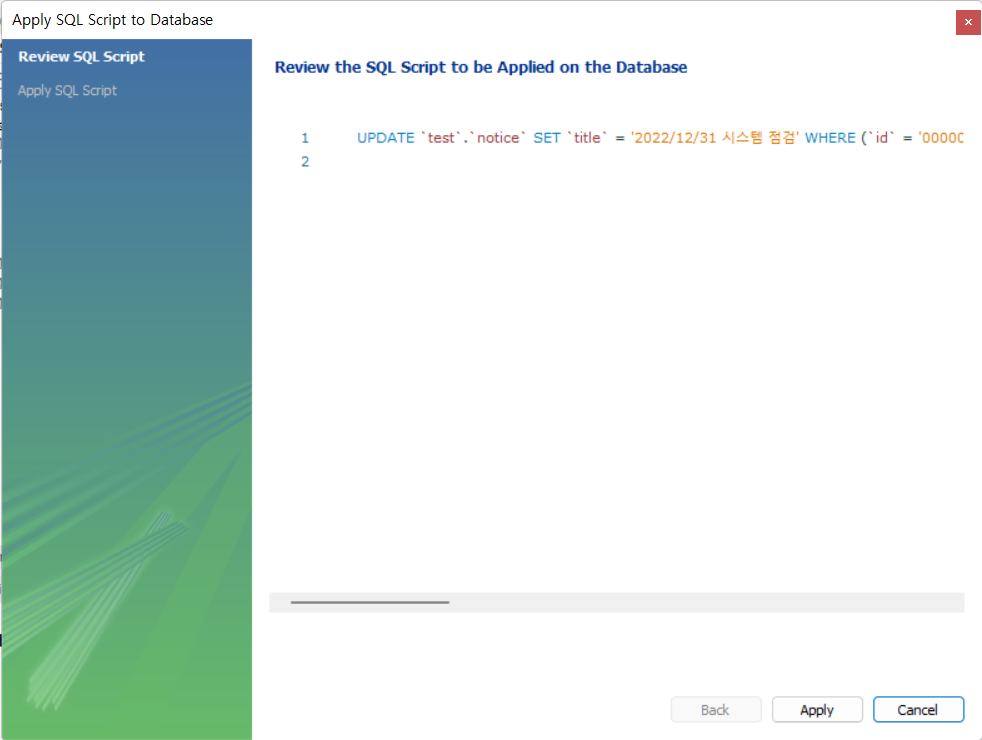
3. 데이터가 변경되었음을 'Grid Result' 창에서 확인하실 수 있습니다.
삭제하기
1. 'Grid Result' 창에서 삭제할 데이터를 마우스 우클릭합니다.

2. 팝업된 컨텍스트 메뉴에서 'Delete Row(s)'를 선택합니다.
3. 데이터가 삭제되었음을 'Grid Result' 창에서 확인하실 수 있습니다.

References





댓글