제목의 글을 설명하기에 앞서 정보전달의 목적도 있지만,
제가 잊지않기 위해서 공부 및 정리하며 쓰는 글이라는 사실을 미리 고지합니다.
혹시라도 오입력된 정보가 있다면, 댓글 남겨주세요!
개발자라면 꼭 사용해야하는 버전관리 시스템(VCS),
그 중에서도 가장 보편적으로 사용하는 Git에 대해서 설치 및 계정을 연동하는 과정에 대해서 소개합니다.
Github 계정 및 Github 내 Clone할 Repository가 있다는 가정하에 작성된 글입니다.
Git 설치
VSCode에서는 Git을 Source Control System으로 Default로 제공하고 있습니다.
다만 사용하려면 별도로 설치를 해야 합니다.
1. Git 공식 사이트로 접속하여 OS에 맞게 Installer를 다운로드합니다.
Git - Downloading Package
Download for Windows Click here to download the latest (2.38.1) 32-bit version of Git for Windows. This is the most recent maintained build. It was released 16 days ago, on 2022-10-18. Other Git for Windows downloads Standalone Installer 32-bit Git for Win
git-scm.com
2. 인텔리제이(IntelliJ)에서 Git이 정상적으로 Git 설치 경로가 감지되었는지 확인합니다.
- 방법: File > Settings > Version Control > Git
- 만약 설치되지 않았거나 설치 과정에서 오류가 있었던 경우, 아래 이미지처럼 표시되지 않고 'Git is not installed'와 같이 빨간 글씨로 표시됩니다.

3. 'Test' 버튼을 클릭하여 Git Version을 정상적으로 인식하는지 확인합니다.

Github 계정 연동하기
1. 인텔리제이(IntelliJ)에서 Github 메뉴로 접근합니다.
- 방법: File > Settings > Version Control > Github

2. 화면 중앙부의 'Add account'를 클릭한 후, 'Log In via Github'를 클릭합니다.

3. 웹 브라우저에 아래 사진과 같이 표시되면, 'Authorize in Github' 버튼을 클릭합니다.
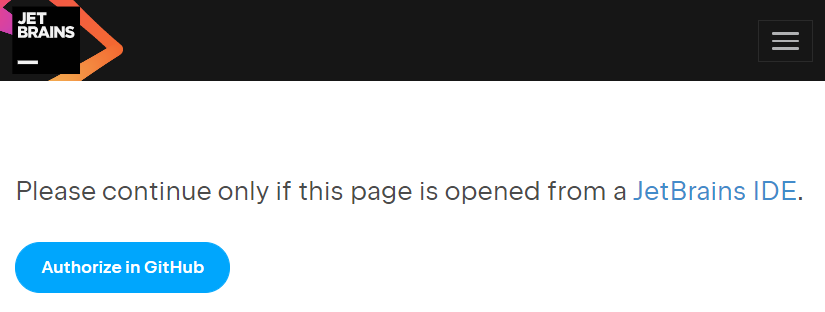
4. Github 계정에 로그인한 후, JetBrains IDE에 권한 부여에 동의하기 위해 하단의 'Authorize JetBrains' 버튼을 클릭합니다.

5. 정상적으로 IntelliJ와 Github가 연동되면 아래와 같이 브라우저에서 성공적으로 절차를 마쳤다는 안내가 표시됩니다.

6. 다시 Settings의 Github 메뉴로 돌아가보면, 아래 사진과 같이 Github 계정이 추가된 것을 확인하실 수 있습니다.
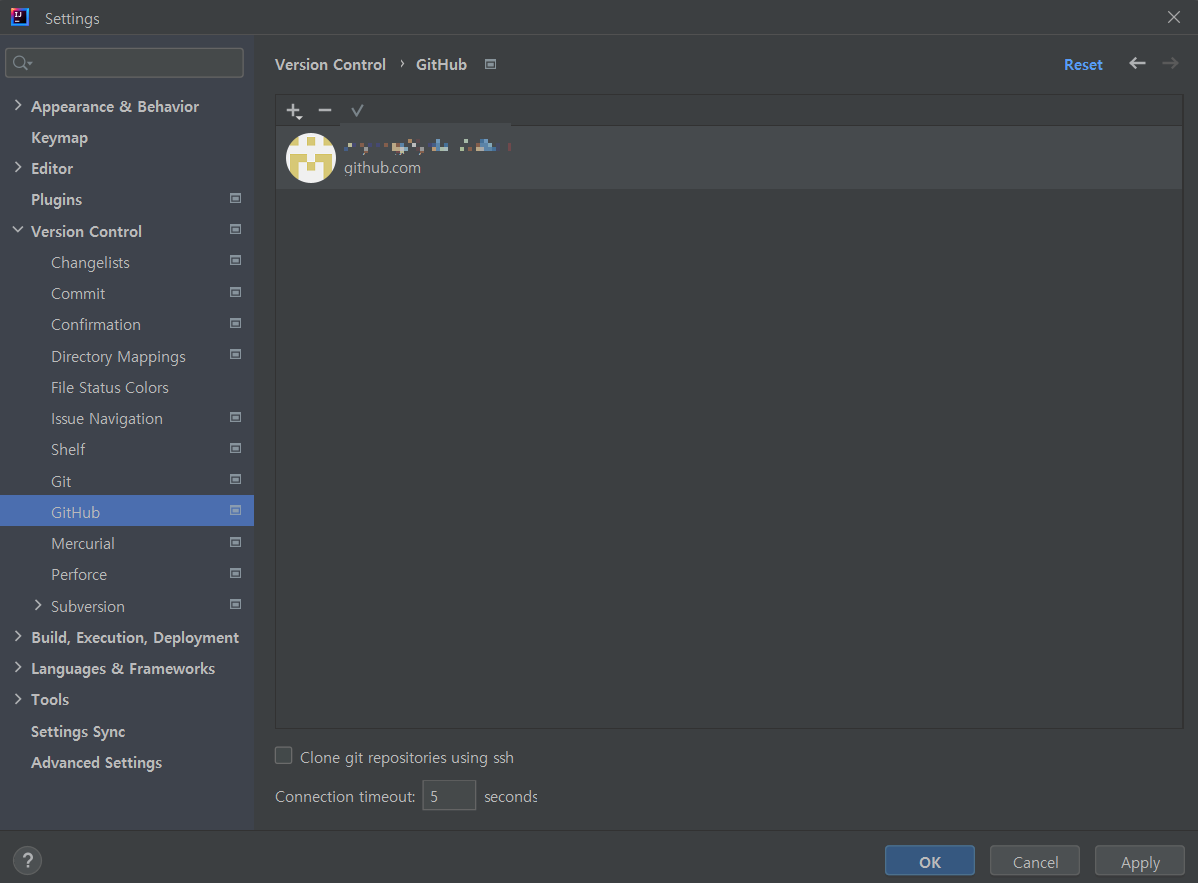
Github Repository 연동하기
1. IntelliJ의 상단 메뉴에서 'Git > 'Manage Remotes...'을 순차적으로 클릭합니다.

2. 'Git Remotes' 팝업창에서 '+' 버튼을 클릭하여 'Define Remote' 팝업창을 띄웁니다.

3. 'Define Remote' 팝업창의 필드에 Github에서 기 생성한 Repository의 정보를 기입 후, OK 버튼을 클릭합니다.
- Name: origin
- URL: Github Repository의 '<> Code' 버튼 클릭 → 'HTTPS' 하단에 위치한 경로 Copy/Paste 진행

4. 'Git Remotes' 팝업창에 추가한 정보가 정상적으로 표시되는지 확인 후, 'OK' 버튼을 클릭합니다.

Github Commit & Push 테스트하기
(주의) IntelliJ에서 구동 테스트까지 완료한 프로젝트가 있는 상태로 아래 사항을 진행해야 합니다.
혹시라도 프로젝트가 생성되지 않으신 분들은 아래 링크를 참고하여 프로젝트 생성 후 진행해주시기 바랍니다.
Git Commit
1. IntelliJ에서 Commit 창으로 전환합니다.
- 방법 1: 상단 메뉴의 'Git > Commit'을 순차적으로 클릭
- 방법 2: 좌측 메뉴의 'Commit' 클릭
2. Commit할 파일들을 선택/체크 후, 하단에 Commit Message를 기록합니다.
- 참고 사항: 신규 파일들은 Git에서 관리되지 않고 있는 파일들로 Unversioned Files에 리스트업 되어 있습니다.

3. Commit Message 작성부 하단에 위치한 'Commit' 버튼을 클릭 후 정상적으로 커밋이 완료되었는지 확인합니다.
- 확인 방법: IntelliJ 하단에 상태바에서 아래와 같이 '## files committed: ~~~' 라고 표시되면 성공!

Git Push
1. IntelliJ에서 상단 메뉴의 'Git > Push'를 순차적으로 클릭합니다.
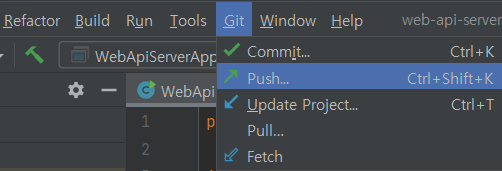
2. Push 팝업창에서 그동안 Commit한 리스트가 제대로 표시되는지 확인한 후, 우측 하단에 위치한 'Push' 버튼을 클릭합니다.
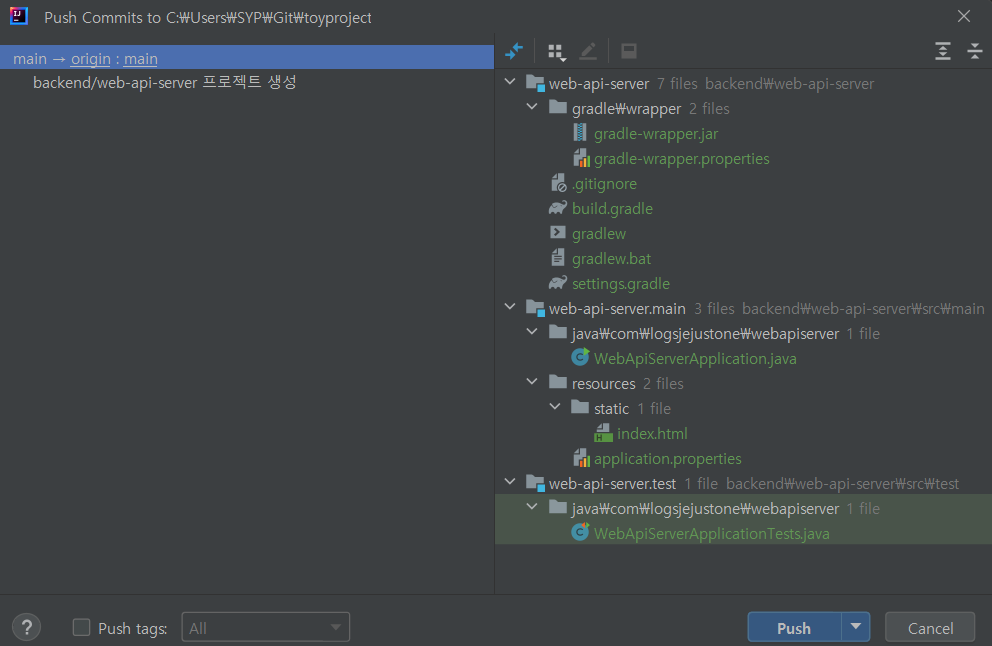
3. IntelliJ 하단 상태바에 아래와 같이 표시되면 정상적으로 Push된 상태입니다.

4. Github 사이트로 접근하여 정상적으로 Push되었는지 확인합니다.
- Commit 기록

- Commit & Push로 추가된 폴더/파일 리스트

References

'Programming > Etc.' 카테고리의 다른 글
| MySQL Workbench 특징 및 사용 방법 (0) | 2023.01.17 |
|---|---|
| MySQL 및 Workbench 설치하기- 스프링부트(Spring Boot) DB 구축 (0) | 2023.01.16 |
| 웹 스토리지(Web Storage) - 로컬 스토리지(Local Storage), 세션 스토리지(Session Storage) (0) | 2023.01.10 |
| 웹(Web)에 구글 폰트(Google Font) 적용/사용하기 (0) | 2022.12.20 |
| VSCode에서 Git 계정 연동/설정하기 (0) | 2022.12.09 |




댓글